[ad_1]

최신형 컴퓨터를 장만하고 윈도우를 설치했는데 부팅속도가 놀라울 정도로 느린 경우가 있는데요. 대부분의 문제는 GPT, MBR을 BIOS와 맞지 않게 설치한 경우입니다. 처음부터 다시 하려면 상당히 복잡하지만 컴퓨터를 초기화하고 윈도우를 다시 깔지 않고도 부팅 시스템을 레거시(legacy)에서 UEFI로 변경할 수 있습니다. 아래에서 이 방법에 대해서 알아보도록 하겠습니다. 그전에 알아야 할 것은 MBR과 GPT인데요.(아마 윈도우를 설치해보셨다면 만나보셨을 단어일 것입니다.) 간단하게 GPT는 UEFI가 짝이고 MBR은 레거시(legacy)가 짝이라고 알고 있으면 됩니다.
포맷 없이 UEFI시스템으로 변경하기
순서는 현재 컴퓨터의 BIOS모드를 확인하고 MBR을 GPT로 변환하고 BIOS도 레거시에서 UEFI로 변경하도록 하겠습니다. 물론 당연한 말이지만 자신의 메인보드 BIOS가 UEFI를 지원해야 합니다.
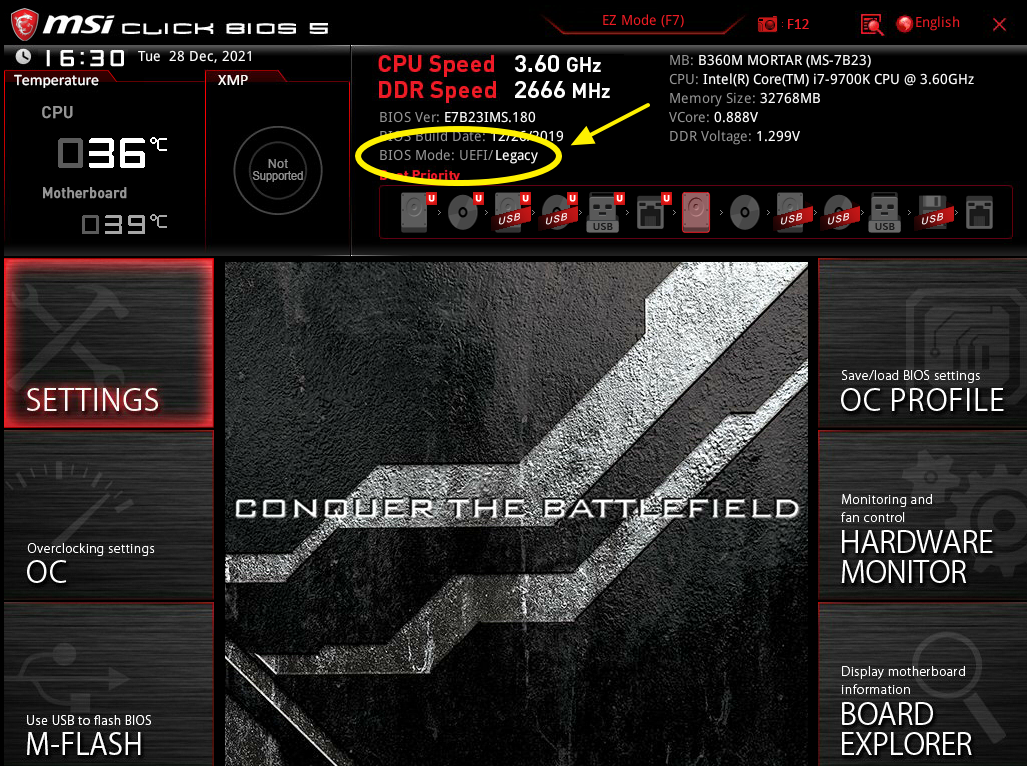
바이오스에서 UEFI를 지원하는지 꼭 확인하시기 바랍니다.
1. 적용된 BIOS 모드 확인
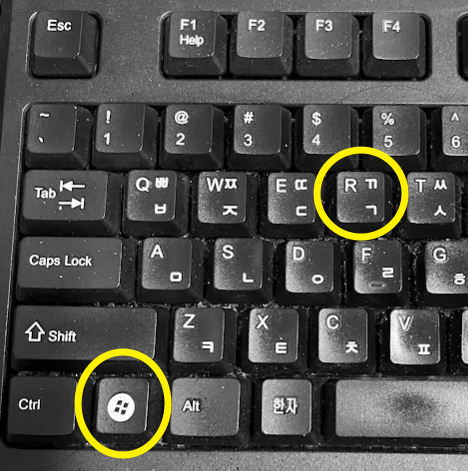
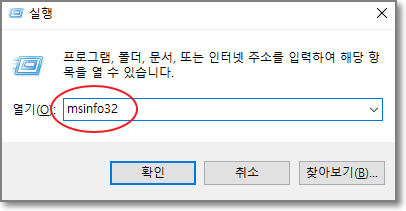
현재 컴퓨터에 적용된 바이오스 모드를 확인하기 위해서 키보드의 “윈도우”+R을 눌러서 명령어 입력창을 열고 msinfo32라고 입력하고 엔터를 치거나 확인을 누릅니다.
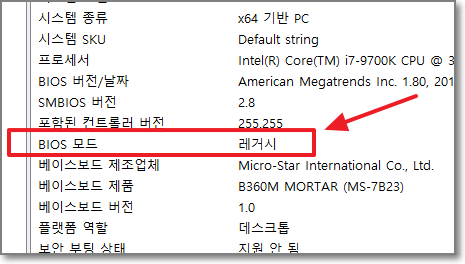
현재 시스템의 BIOS 모드는 “레거시”인 것을 알 수 있습니다. 만약 UEFI라면 레거시 자리에 UEFI라고 쓰여있습니다.
2. PowerShell(파워쉘) 실행
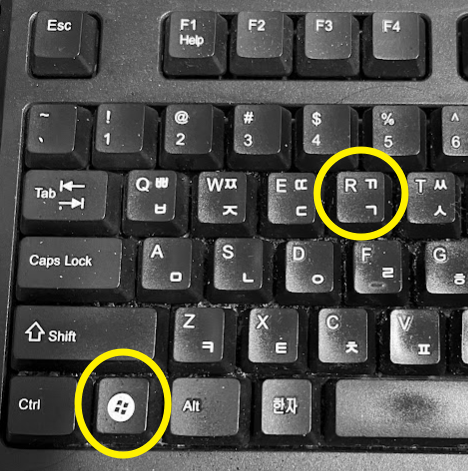
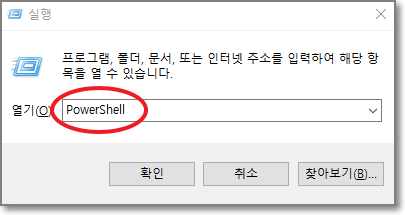
역시 윈도우+R을 눌러서 명령어 창을 실행 후 입력창에 PowerShell을 입력 후 엔터를 치거나 확인을 누릅니다.
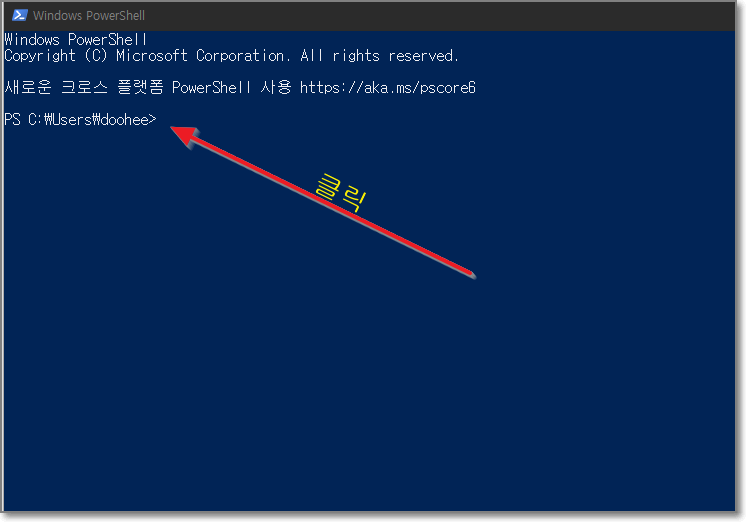
위와 같은 창이 나오면 화살표가 가리키는 곳에 글자를 입력할 수 있도록 클릭을 한번 합니다.

Get-Disk | ft -auto라고 입력하고 엔터를 칩니다. 윈도우10이 설치된 디스크가 몇번인지를 찾기 위함입니다. 몇 기가짜리 무슨 디스크에 윈도우가 설치되어 있는지는 알아야 합니다. 아래 글을 복사해서 붙여 넣기 해도 됩니다. 가운데 | 표시는 원화 표시의 쉬프트 누른 상태입니다.
Get-Disk | ft -auto

현재 시스템의 경우에는 3번이며 WDC(웨스턴디지털) 500기가짜리 SSD입니다. 위의 그림을 잘 보면 윈도우가 설치된 3번 SSD만 파티션이 MBR인 것을 알 수 있습니다. 이제 이 MBR을 GPT 파티션으로 바꾸어야 합니다.
3. mbr2 gpt를 사용해서 파티션 변경하기
우선 PowerShell의 권한을 관리자 권한으로 승급시켜줘야 합니다.
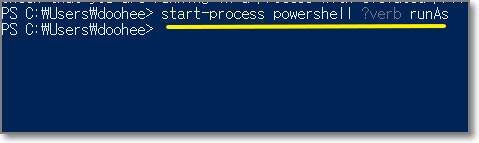
start-process powershell –verb runAs라고 입력하고 엔터를 칩니다.
start-process powershell –verb runAs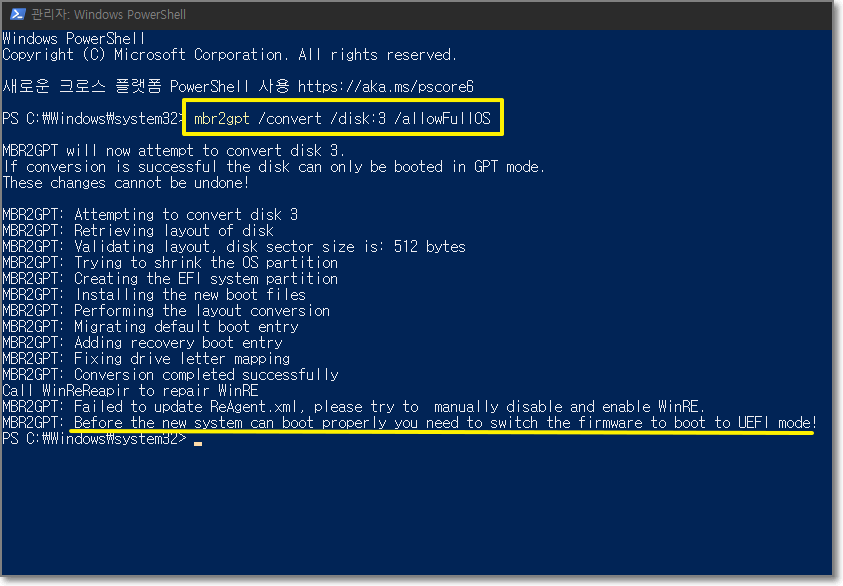
새로운 창이 나타나면 mbr2gpt /convert /disk:3 /allowFullOS 명령을 실행합니다.
mbr2gpt /convert /disk:3 /allowFullOS결과 화면을 보면 “새 시스템은 UEFI 모드에서 제대로 부팅될 수 있다”라고 쓰여있습니다.
4. BIOS에서 UEFI 선택하고 부팅하기
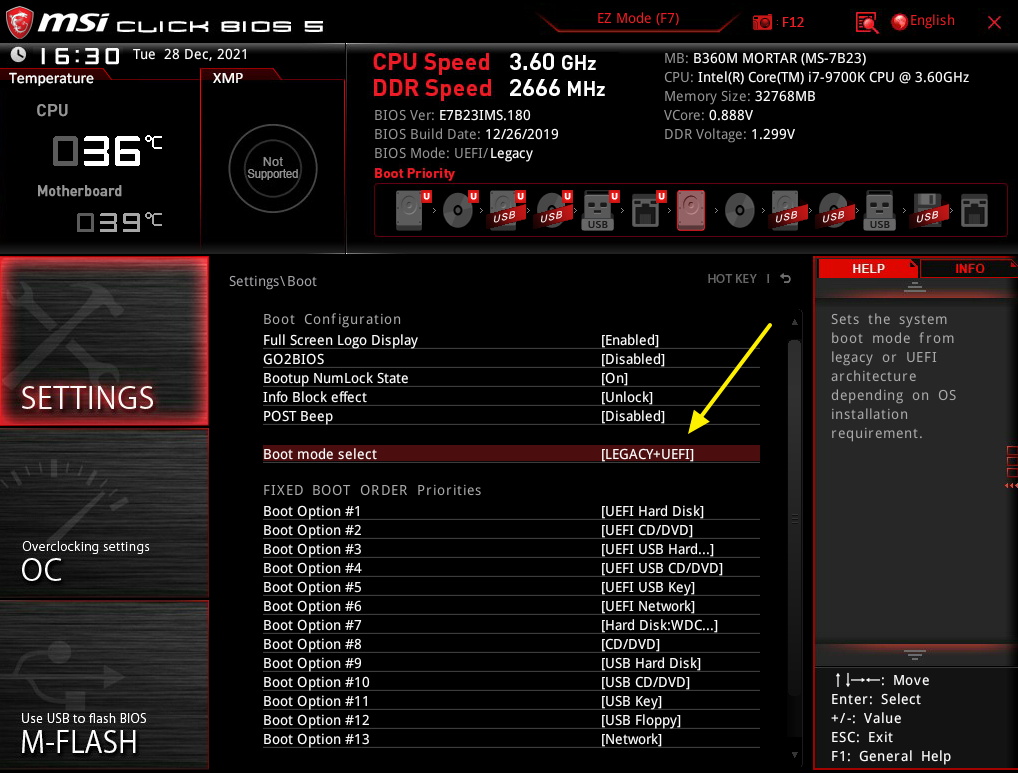
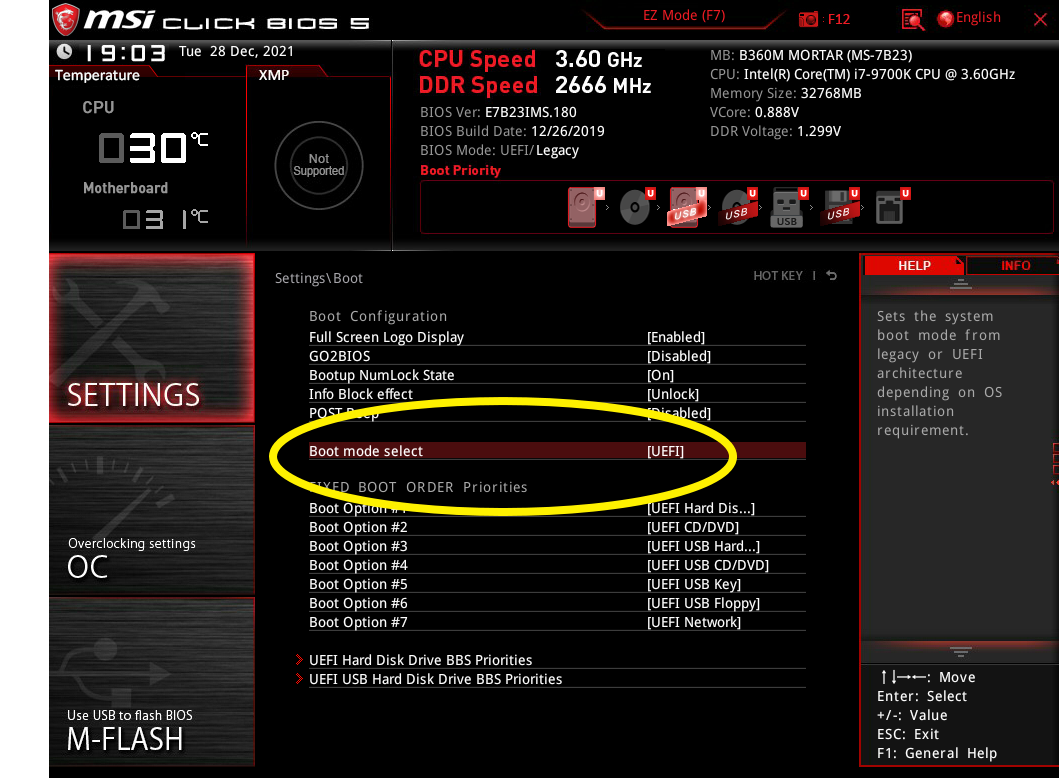
컴퓨터를 끄고 바이오스로 들어가서 위의 사진처럼 Boot mode select를 선택하고 LEGACY+UEFI에서 UEFI로 바꾼 후 바이오스의 변경 내용을 저장하고 부팅하면 됩니다.
5. 변경내용 재확인
이글의 윗부분에서 확인했던 msinfo32와 파워쉘로 바이오스 모드가 UEFI가 되었고 파티션이 바뀌었는지 확인합니다.
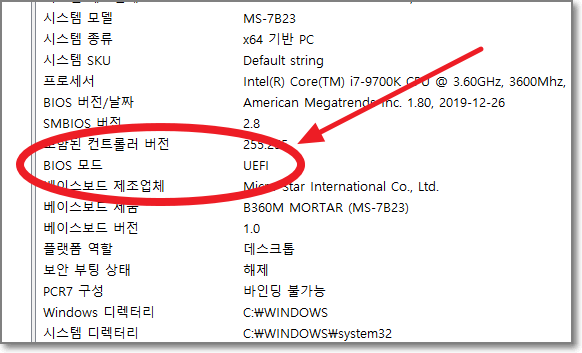
BIOS 모드는 UEFI로 변경된 것을 확인할 수 있습니다.
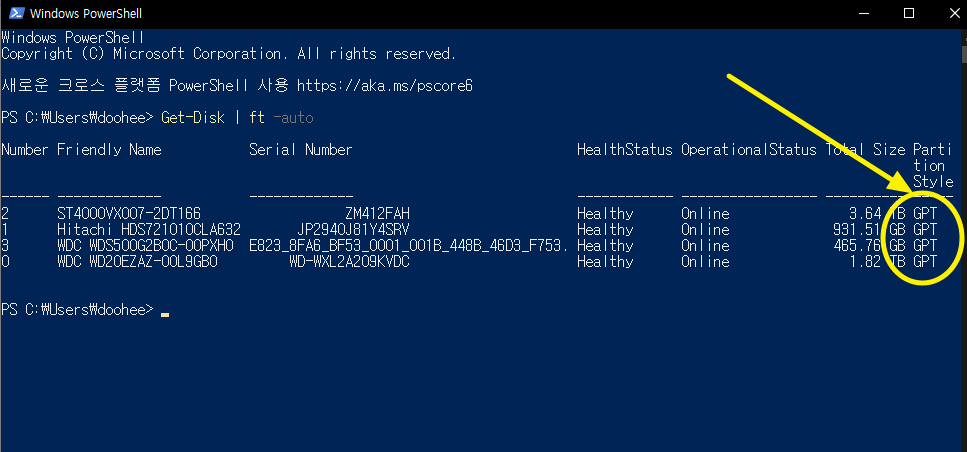
파티션도 GPT로 바뀐 것을 볼 수 있습니다.
이렇게 해서 포맷하지 않고 부팅 시스템을 레거시(legacy)에서 UEFI로 변경하는 방법에 대해서 알아보았습니다. 이렇게 레거시 모드에서 UEFI로 전환이 되고 나면 OS를 재설치하지 않는 한 다시 이전 모드인 레거시 모드로 돌아갈 수 없습니다. 중요한 내용을 모두 알아보았으니 간단하게 GPT(UEFI의 짝)와 MBR(레거시의 짝)에 대해서 알아보겠습니다.
MBR과 GPT
MBR 파티션은 Master Boot Record의 약어로 2.2 테라바이트 이하의 디스크 파티션이며 단독으로 부트 디스크로의 역할이 가능합니다.
반면 GPT 파티션은 단독으로는 부트 디스크로의 역할을 할 수 없기 때문에 64비트 이상의 운영체제이면서 UEFI를 지원하는 메인보드에서만 사용해야 합니다. 요새 나오는 메인보드의 바이오스는 레거시와 UEFI를 함께 지원하는 경우도 많기 때문에 레거시+UEFI로 사용하면 하드디스크를 섞어서 써도 됩니다.
함께 보면 좋은 글
HiveOS(하이브)로 이더리움 채굴하는 방법, 완전 채린이도 초보도 따라할 수 있어요.
HiveOS로 가볍게 이더리움 채굴하는 방법 하이브로 이더리움 채굴하는 법 하이브OS라고 들어보셨습니까? HiveOS라고도 하는데요. 채굴 좀 한다고 하면 사용하는 OS인데요. 리눅스 계열이며 완전히
ideainven.tistory.com
바이낸스 스마트 체인 BEP20 기반 코인 만들기
바이낸스 스마트 체인에서 자신만의 암호화폐를 만드는 방법에 대해서 알아보겠습니다. 저의 다른 글을 보면 ERC20 이더리움 기반 코인 만드는 방법이 있는데요. 이더리움 기반의 ERC20 코인 만드
ideainven.tistory.com
비트코인(BTC) 무료채굴 하는방법(feat. 크립토탭)
비트코인(BTC) 무료 채굴(Free Mining)하는 방법(feat. 크립토 탭) 크립토 탭 소개 암호화폐의 미래를 어떻게 생각을 하더라도 상징성이 있는 BTC(비트코인)과 2등인 이더리움(ETH)은 남을 것이
ideainven.tistory.com
[ad_2]
Source link